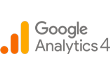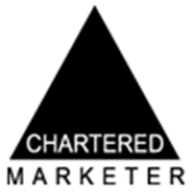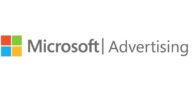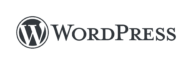Mel is our Partner Strategy & Delivery Manager and also a CIM Chartered Marketer, a testament to her commitment to excellence in the field. But Mel’s contributions don’t stop at the office door. Beyond her professional endeavours, she leads an active life as a qualified run leader and dedicated volunteer. Her experience in these roles has streamlined her leadership and teamwork skills, making her an invaluable asset when it comes to collaborating on projects and ensuring their success. Her sharp insights, strategic thinking, and knowledge have made her a backbone in our team’s ability to drive results for clients in this industry. Mel will make sure that we can approach marketing challenges from all angles and deliver outstanding results for our clients.
Posted on 14/02/2023 by Melanie Comerford
Using Google Search Console to Improve Your SEO
Search Engine Optimisation, or SEO, is a crucial aspect of digital marketing that helps businesses and website owners to increase their online visibility and attract more traffic to their websites. With the ever-evolving search engine algorithms and the intense competition in the online space, it is vital for businesses to monitor their website’s performance and optimise their SEO efforts accordingly.
This is where Google Search Console comes in. In this blog, we will explore the features of Google Search Console and why website measurement is crucial for SEO success. Whether you’re a beginner or an experienced SEO specialist, you’ll find valuable information that will help you optimise your website’s search engine performance and reach your target audience more effectively. Let’s get into it!
What is Google Search Console?
Google Search Console is a free tool provided by, you guessed it… Google! Formerly known as ‘Google Webmaster Tools’ the tool helps website owners monitor their website’s performance in Google search results. It provides valuable insights into how Google crawls and indexes your website, the keywords that are driving traffic to your site, the queries that are leading users to your site, and much more.
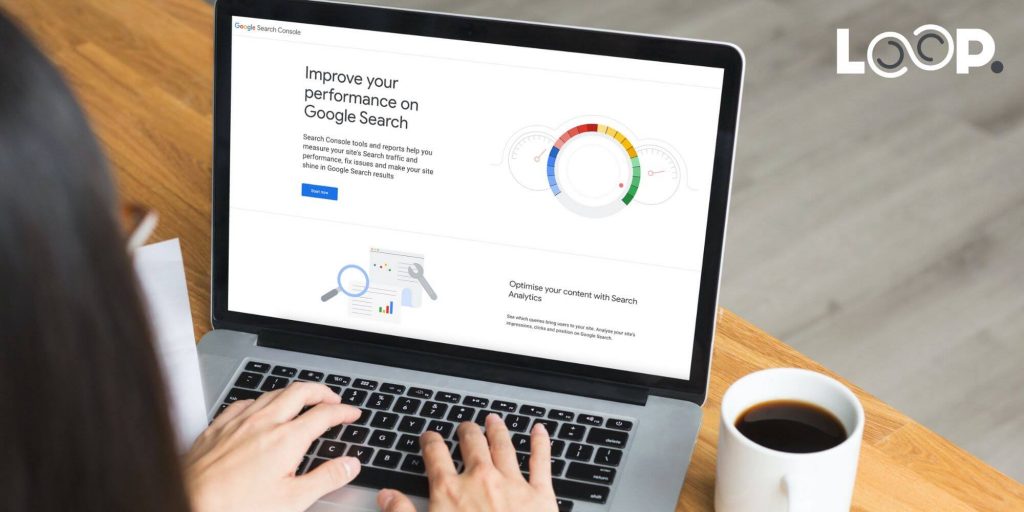
The Benefits of Using Google Search Console
Google’s Search Console is a powerful and user-friendly tool that can help ensure your website is working as hard as it should be. Before we dive into getting started, we’ve outlined some of the key benefits of using Google Search Console down below.
- Improving website visibility: Google Search Console helps you understand how Google crawls and indexes your website, and provides insights on how to improve your website’s visibility in search results.
- Monitoring search performance: The tool provides detailed data on the performance of your website in search results, including the keywords that people use to find your website, the number of clicks and impressions, and the average click-through rate.
- Resolving crawl errors: Google Search Console will notify you of any crawl errors it encounters while indexing your website, and provide information on how to resolve them.
- Monitoring backlinks: You can use the tool to monitor who is linking to your website, and to check the quality of those links.
- Submit sitemaps and URLs: Google Search Console allows you to submit sitemaps and individual URLs to be crawled by Google, helping to ensure that all of your site’s pages are being properly indexed.
- Security monitoring: The tool provides information on any security issues detected on your website, and provides guidance on how to resolve them.
- Mobile-friendliness testing: Google Search Console includes a mobile-friendliness test that helps you understand how well your website is optimised for mobile devices and provides recommendations for how you can make improvements.
Getting Started With Google Search Console
In this section of the guide, we’re going to be talking about how you can get started with Google Search Console. We’ll go ahead and assume if you’re reading this guide it’s because you need support getting everything up and running.
1. Choosing Your Property Type
If you’re logging into Google Search Console for the first time, you’ll be prompted to add a property and select the property type you would like to add. At the time of writing this guide, Google allows up to 1,000 different properties to be added to one GSC account.
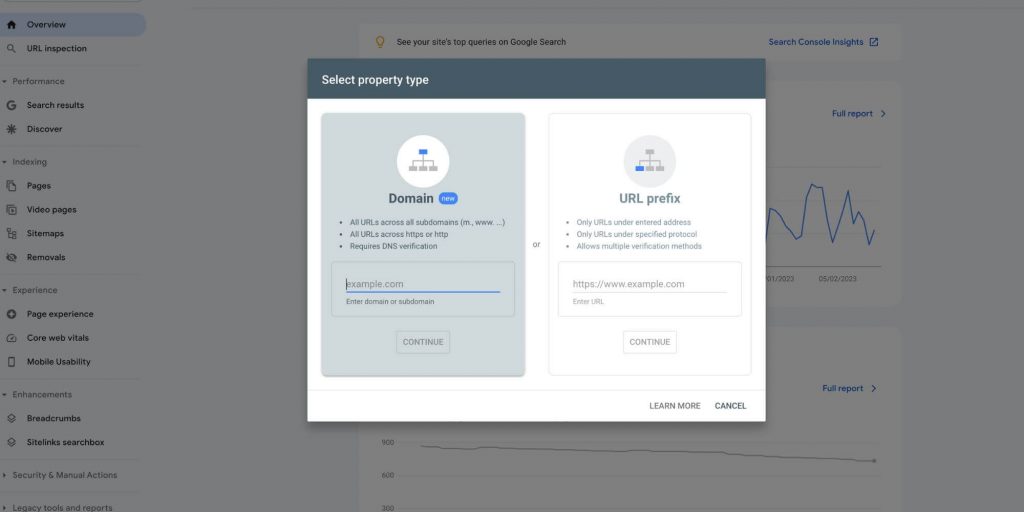
When selecting your property type, you’ll have two options, domain-level property or a URL-prefix property. A domain-level property includes all subdomains (m, www, and so on) and supports multiple protocols (http, https, ftp). Whereas a URL-prefix property includes only URLs with the specified prefix, including the protocol (http/https).
There is no right or wrong answer here, your choice will likely depend on the verification that you’re able to fulfil, for example, to successfully verify a domain-level property you’ll be required to do this by DNS record only.
2. Verifying Your Website in GSC
Once you’ve selected the appropriate property, you’ll need to verify that you are the rightful owner or manager of the website. The verification process may seem a bit overkill but the likes of Google take security very seriously and rightly so.
You can use multiple forms of verification in case one of your methods fail due to a change in your website’s code or something like that. At the time of writing this guide, Google currently offers 6 different ways to verify your website:
- HTML File Upload – upload a file and publish it on your site at a specific URL, this won’t be possible via some site-hosting platforms.
- HTML Tag – editing the HTML source code on your website’s homepage, again this isn’t always possible on some site-hosting platforms.
- Google Analytics Tracking Code – If your website already has a Google Analytics tracking code for a GA account that you can access.
- Google Tag Manager – Similar to the above, if your website already has a Google Tag Manager snippet for a GTM account that you can access.
- Other Google Properties – Use the recommended method for each platform eg. Blogger.
- Domain Name Provider – This is a more complex method but is the only way to verify a domain property. If your domain provider is listed in the verification wizard then this should be a straightforward process. Domain properties are useful because they include the data for all protocol and subdomain variations.
Once your verification is complete, the search console will periodically check its verification token is still present and valid. You’ll be notified if there are any issues but you should aim to fix these as soon as possible.
3. Setting Up Permissions & Security
As we noted in the previous step, Google takes security and data protection very seriously. There are two role types in Google Search Console and these are owner and user. Each comes with its own entitlements and abilities. Make sure you have a look through the rights and permissions associated with each user level to ensure your website will remain secure.
You should only grant owner access to users who will be involved in managing or making changes in the account like a technical specialist. If things change for your business or you would like to transfer ownership to another user, you can always see and manage your user permissions under the settings tab.
4. Submitting Your Sitemap (Optional)
A sitemap is not a requirement for appearing in Google search results, as long as your website is organised in a logical manner and its pages are linked to each other. However, there are certain situations where a sitemap can enhance the crawlability of your site.
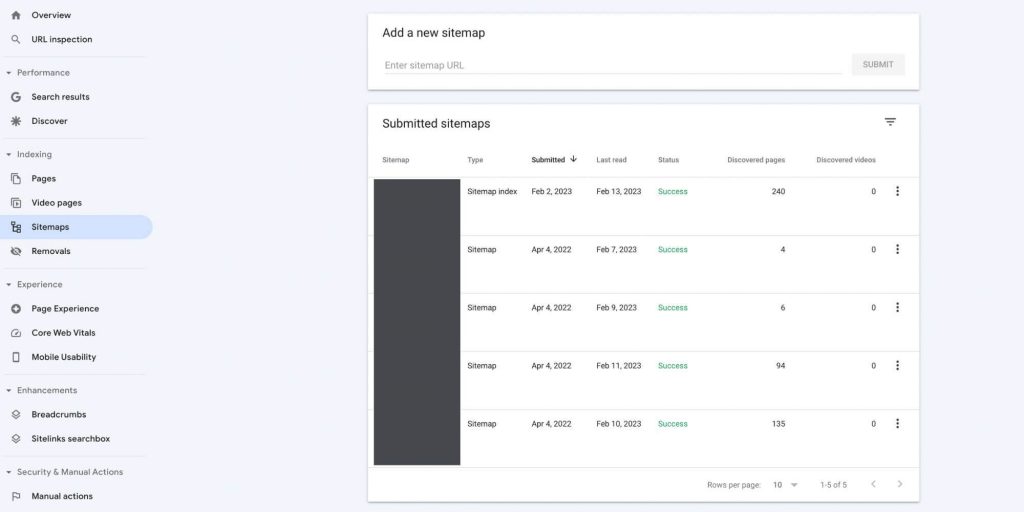
- You’ve got a big website: The more pages you have, the more likely it is for Google to miss updates or additions.
- You have some isolated pages: Pages with limited inbound links from other pages are harder for web crawlers to find.
- Your website is new: Newer sites typically have fewer backlinks, making them less discoverable.
- You use rich media content: In these instances, a sitemap makes it easier for Google to display and format your site in search results.
Once you have created your sitemap, you can submit it using the Sitemaps tool in Google Search Console. And with that optional step, that’s the setup complete!
Using Google Search Console
Now that you’ve successfully set up your account, it’s time to get into the data and how you can use Google Search Console to improve your website’s SEO performance.
Understanding The Metrics
First things first though, let’s delve into some of the key metrics that GSC utilises to present your data and what they mean. If you’re pretty clued up on analytics terms, you can jump to the next section.
- Impressions: An impression is a measure of the number of times your website appears in search results. This metric provides you with an idea of how many people are seeing your website in search results, even if they don’t necessarily click through to your site.
- Clicks: Clicks refer to the number of times users click on your website in search results. This metric provides insight into how many users are actually visiting your site.
- Average Position: Average position is the average ranking of your website in search results for a particular query. The lower your average position, the closer your website appears to the top of the search results.
- CTR (Click-Through Rates): CTR is the ratio of clicks to impressions. It is expressed as a percentage and measures how effectively your website is enticing users to click through to your site from search results. A higher CTR indicates that your website is appearing in search results in an attractive and relevant way.
Overview
In Google Search Console your home view will be the Overview tab which offers a top-level view of all of the main reports included in the platform. At a glance, you’ll be able to see your website’s performance, the number of pages that are indexed, page experience metrics and enhancements. If you see something you want to review in more detail, you can simply click through to that report.
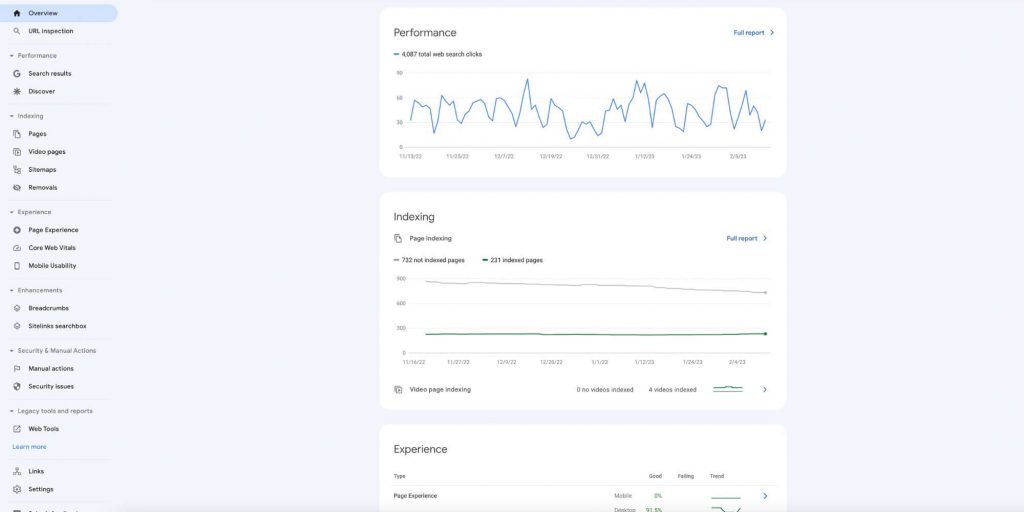
URL Inspection
The URL Inspection tool offers a comprehensive analysis of individual URLs by fetching the page from Google’s index and comparing it with the current version on your website. You can use it to check for any differences, as well as to access technical information such as the date and manner of Google’s crawl and the page’s appearance at that time.
In some cases, the tool may reveal errors related to Google’s crawl, and it provides information about the structured data present on the URL. The URL inspection tool can also be used to ask Google to re-index a webpage which you should do after making significant changes to a webpage. This can help speed up the progress of your SEO efforts.
Performance Tools
Under the ‘performance’ menu there are two tools for you to explore.
Search Results
The first of these tools is Search Results, this essentially outlines your current performance on Search Results. In addition to providing you with an exhaustive list of the top queries, it breaks down your top pages, countries, devices, search appearance and dates. You can use the filters at the top to find exactly what you need.
Discover
The second tool shows the important metric about how your website performs on Discover. Please note that this tool will only appear if your property has reached the minimum number of impressions in Discover.
For those of you who are new to this, the Discover tool aims to provide content primarily based on what Google’s automated systems believe to be a good match with a user’s interest. Enabling users to get a more personalised experience when browsing the search engine. The traffic generated via Discover is a little more unpredictable than your standard search traffic because it’s Google who is proactively serving content rather than depending on user queries.
By checking the performance tab regularly, you should be able to identify what keywords or pages need further optimisation work and improvements. Paired with the data in Google Analytics, you can build a pretty good picture of the types of traffic entering your website.
Indexing Tools
The indexing tools in Google Search Console provide more of a technical overview of your website. These tools can be used to identify and solve errors
Pages
Under the pages tab, you can see a full overview of the crawled pages within your website including pages that have not been indexed. In addition to this, this section will also reveal the reasons why some of your pages have not been indexed and are therefore not being served on Google.
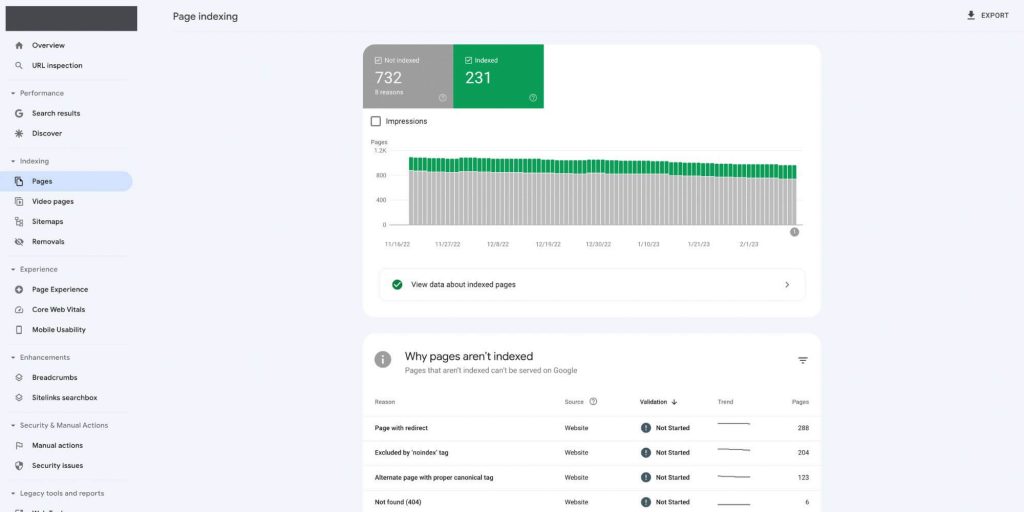
Whilst you may have decided to set some of your pages as no-index, Google will also include pages that have issues that are preventing them from being indexed. We recommend checking this tab on a regular basis.
Video Pages
Largely the same as the above, this tab will show you the videos you have on your website and whether or not they have been indexed.
Sitemaps
In the Sitemaps report, you can tell Google about any new sitemaps for your property, see historic sitemap submissions and review any errors that Google encountered when reviewing your submitted sitemaps.
Removals
The removals tool enables you to place a temporary block on your web pages, preventing them from being displayed in search. Within this report, you’ll be able to see the historic requests as well as any URLs that have been reported for containing adult content.
Experience Tools
The experience tools offer insight into what proportion of your URLs are considered as ‘good’ URLs. This section is broken down into the following three key reports:
Page Experience
The page experience report is split into two sections, one for mobile and one for desktop. Both of the reports provide a top-level analysis of your website’s page experience signals which are ultimately key metrics to determine how Google grades your site. This report should give you a good idea of how fast your website is and how it loads on both mobile and desktop devices. Site speed and user experience are absolutely crucial to monitor and track on a regular basis.
Core Web Vitals
The Core Web Vitals report outlines the number of your desktop and mobile URLs that are good, need improvement or poor URLs. Depending on the condition of your website, these reports should shine a light on the steps you should take to enhance your site and build upon your user experience.
Both reports will analyse your website against 3 common issue types.
- LCP: Largest Contentful Paint – How long it takes for the page to render the largest object on the page.
- FID: First Input Delay – How long it takes for the page to start responding to user actions.
- CLS: Cumulative Layout Shift – How much the page UI shifts during loading.
Mobile Usability
The mobile usability report highlights any usability issues that may be on your website that could negatively impact the user experience. As mobile continues to grow as the dominant device to search the web, you should ensure you’re prioritising this experience.
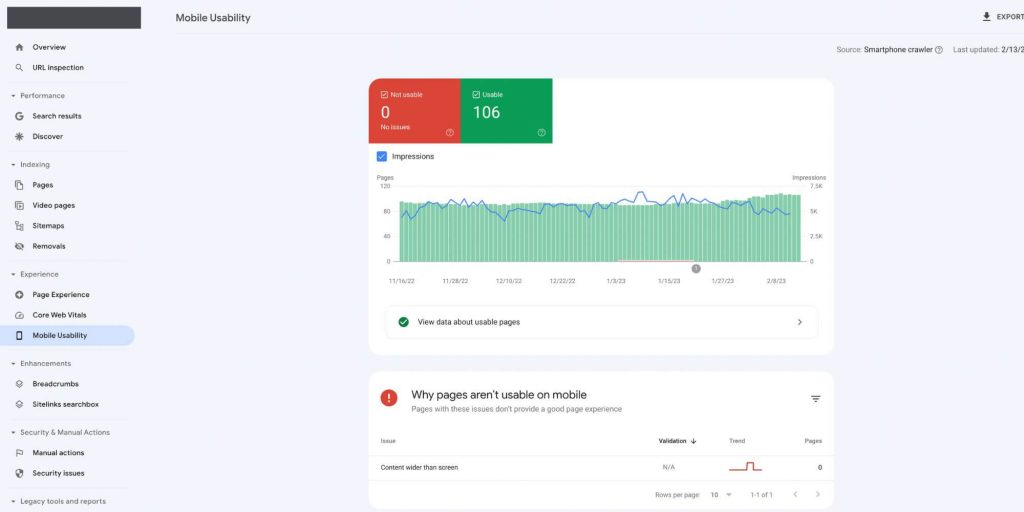
Enhancement Tools
The enhancements tool provides a rich result report of items found on your website. You will only get access to these reports if Google finds rich results in your property and if the type is supported.
Breadcrumbs
Google search uses breadcrumb markup in the body of a webpage to support the categorisation of the information on the page in search results. A breadcrumb trail on a page indicates the page’s position in the website hierarchy. The GSC tool enables you to check if your breadcrumb makeup has been implemented correctly.
As with the other reports available in Google Search Console, the platform will notify users of issues with their breadcrumb schema enabling you to go in and carry out fixes.
Sitelinks Searchbox
This Google feature enables users to use your website’s search function without leaving the search results page. The search box implements real-time suggestions and other features helping to streamline the user experience.
You can provide information by adding structured data which helps Google understand your website better. In addition to supporting Google’s understanding, websites with any Schema markups rank four positions higher in search results than those that don’t
In Google Search Console the Sitelinks Searchbox report can provide a breakdown of invalid items or issues so that your webmaster can jump in and carry out fixes.
Loop Digital SEO Agency
At Loop Digital, we provide exceptional SEO services to businesses across the UK, helping them to grow their visibility and overshadow their competition. We provide a range of levels of support depending on your needs and challenges. For more information about how we can support you in growing your visibility in search engines, you should check out our SEO services or speak to one of our experts.
If you’re new to SEO, we recommend checking out our digital guide, you can download our ‘Essential Guide to SEO’ here or by clicking the banner below.
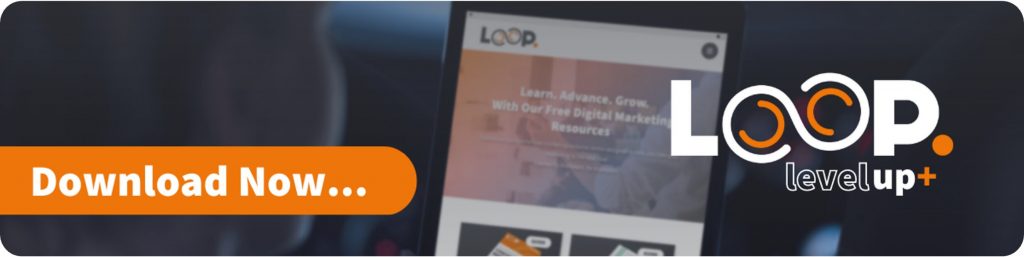
Looking for your next opportunity?
Digital marketing careers
We’re always on the lookout for talented individuals to join our ever growing team. If you think you’d be a great match for Loop Digital, we’d love to hear from you.

Join 300+ business owners getting weekly growth strategies - subscribe now.
"*" indicates required fields